【自分でやるサーバー移転】お名前ドットコムでSDプランからRSプランへの乗り換え方法とトラブル
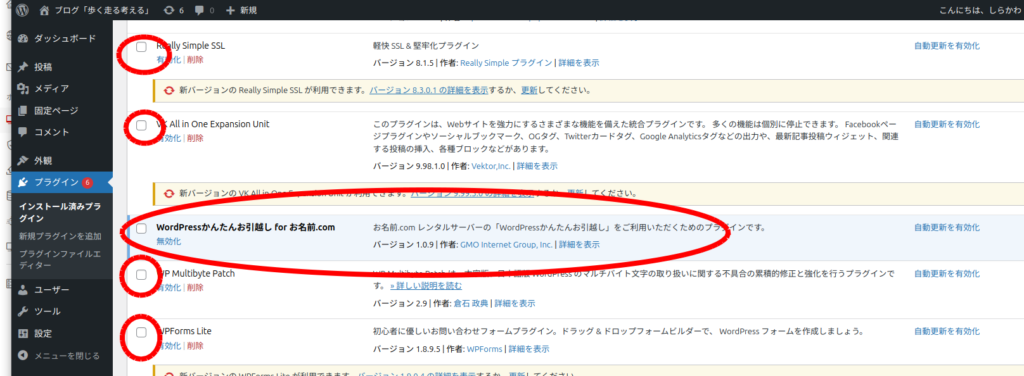
幸か不幸か時間があったため、自分でどうにか無事にサーバー移転を終わらせました。
いろいろ手がかかりましたが、いい経験になったと思います。
今回はその備忘録のようなものです。
お名前ドットコム内での移転ですが、おそらく別のサーバーに移転する場合も使えるのではないかと思います。
念のため書いておきますが、作業は自己責任でお願いいたします。
今回のように、お名前ドットコムの中でSDプランからRSプランへの引っ越しの場合、お引越し用のプラグインがあるのでそれでやれば問題ないのですがどうしてもうまくいかなかったので、結局別のプラグインでやったらうまくいきました。
はじめにうまくいった方法を紹介して、そのあとにトラブルとその問い合わせについてお名前ドットコムからの返答をご紹介します。
Table of Contents
大まかな流れ
①新しいサーバー契約
②FTPでバックアップ
③旧サーバー(SD)のワードプレスに移転用プラグインのインストール
④新サーバー(RS)にワードプレスと移転用プラグインをインストール
⑤移転用プラグインを使って旧サーバーから新サーバーへファイルの移動
⑥DNSの切り替え
⑦旧サーバーの解約
ではひとつずつ確認していきましょう。
①新しいサーバー契約
お名前ドットコム SDプランからRSプランへの乗り換え
で行うと、普通にRSプランにするより割安です。
《失敗談》
乗り換えプランがあるのに気が付かず、一度普通に契約してしまいました。メールで乗り換えプランを利用したい旨を伝えたら対応してくれました。
②FTPでバックアップ
FileZillaを使いました。
理由は、FFFTPより移動しているときのファイルが見やすいと思ったからです。
旧サーバーのコントロールパネルから、FTPアカウント情報を探します。
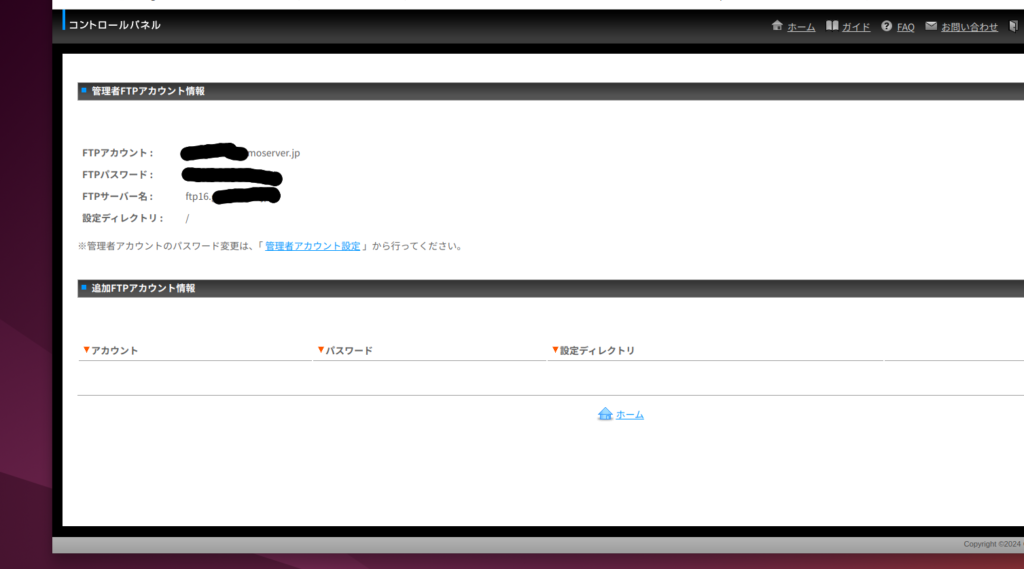
この情報をFileZillaに入れてアクセスし、サーバーからドメイン名ディレクトリ(私の場合yamaaruki.tokyo)を丸ごとパソコンにコピーしました。
謎のバックアップファイルがあって25GBくらいあったので、何時間かかかりました。(あとで分かりましたが、実際転送が必要だったのは3GBくらいでした)
通信環境に依るかもしれませんので、寝る前に仕掛けて起きたら終わっているかな、くらいな感じでやりました。
③旧サーバー(SD)のワードプレスに移転用プラグインのインストール
使ったプラグインはこちらにかかれている「All in one WP Migration」です。
【All in one WP Migrationの使い方】WordPress移行・引越し方法
上記リンクを参考にしました。正直とても助かりました。
細かいことはよく読んで対応してください。
④新サーバー(RS)にワードプレスと移転用プラグインをインストール
お名前ドットコムの場合、「テスト環境」にワードプレスをインストールして作業できるます。そこで作ったものを。独自ドメインにそのまま転用できます。
テスト環境のワードプレスに、旧サーバー同様「All in one WP Migration」をインストールします。
RSプランではFTPアカウントを自分で設定するので、アカウントとパスワードを用意してこのあたりでやっておきましょう。
ドメイン名やユーザー名は、コントロールパネル内のどこかにあります。
⑤移転用プラグインを使って旧サーバーから新サーバーへファイルの移動
「All in one WP Migration」を使って、旧サーバーから必要な情報がひとまとめになったファイルを一度パソコンにエクスポートし、新サーバーで同様にプラグインを立ち上げてインポートします。
ここで注意したいのが、ファイルの容量です。あまり大きいとインポートできないので、独自ドメイン/wp-contents/uploadsのディレクトリに入っているメディアは除外しておくと良いです。
あとでパソコンに取ったバックアップからコピーしましょう。
《インポート可能なファイルサイズの変更方法》
お名前.comのレンタルサーバーでWordPressのアップロードのデータ容量上限を変える
上記リンクを参考にしました。
RSプランには、「コントロールパネル>高度な設定>PHP」のところにphp.iniを書き換えるところがあるので、そこに記載すればOKです。
実際は下の写真の感じです。
SDプランのPHPバージョンが7.4◯◯だったので、それに合わせて7.4。
移転用のファイルが190MBだったので、200MBまでアップロードできるように設定しました。
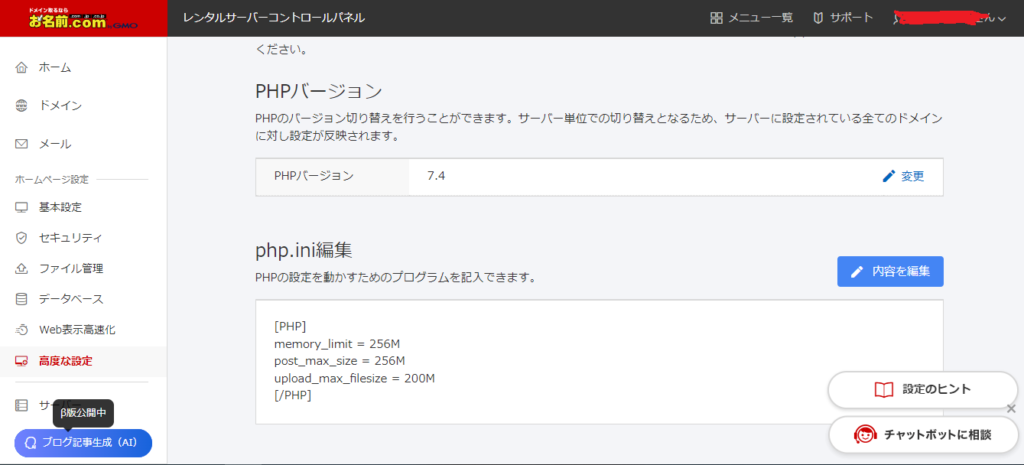
うまくいっていそうなら動作確認をしましょう。
動作確認が終わったら、FileZillaで新サーバーにアクセスしてさきほど除外したメディアファイルをパソコンからコピーします。これもサイズ次第で時間がかかることがあります。
⑥DNSの切り替え
お名前ドットコム内でサーバーを切り替えます。結構ドキドキします。
切り替え手続きをしてから、しばらく時間がたたないと切り替わらないのであせらず待ちましょう。
ほかのサーバーだとどうなるのか良く分かりませんので、お手数ですが調べてください。
⑦旧サーバーの解約
しばらく新旧併用して、問題なさそうでしたら解約しましょう。
ワードプレスインストール時に「かんたんお引越し」を使ってもうまくいかない
今回困ったのが、とにかくこれです。いくつかあるので紹介します。
【http?それともhttps?】
すでに独自ドメインを持っている場合、はじめにワードプレスアドレス、ユーザー名、パスワードを打ち込むのですが、ワードプレスに入れないとのコメントが出ました。
いろいろ試したら、httpではなくhttpsとしたらいけました。ワードプレスアドレスは、写真ようになっているのですがSSL化されているからですかね。
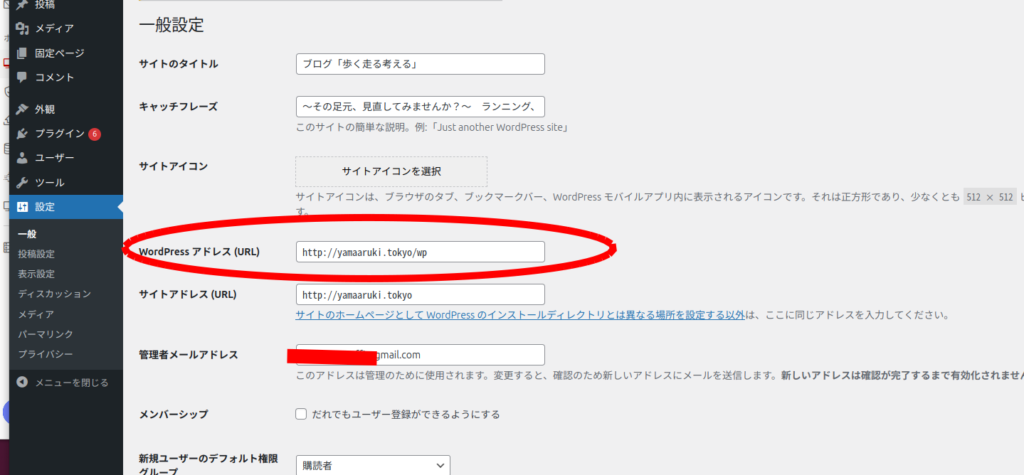
無事にお引越しを開始しても失敗に終わる
写真の画面との戦いでした。
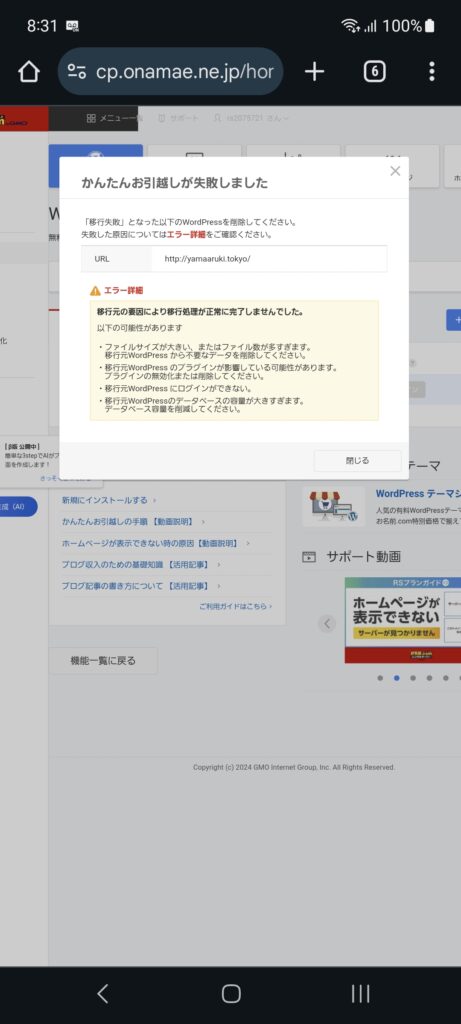
何度も繰り返して、エラーコメントが空欄になってもうまくいかない始末でした。
私:「お引越しがうまくいかないのですが、どうしたら良いですか?」
サポート:「ドメイン名ディレクトリのサイズが大きいので、
/yamaaruki.tokyo/wp/wp-contents/plugins
/yamaaruki.tokyo/wp/wp-contents/uploads
のディレクトリのサイズを小さくしてください。」
指示の通り、プラグインをすべて消して、uploads内のファイルを消せるだけ消して再度チャレンジしましたがダメでした。
もっとほかのところを削ってみようと思って再度問合せました。
私:「ほかにどこを消しても影響ないですか?」
サポート:「ワードプレス内のことなのでお答えできません」
私:「ドメイン名と同じ階層のディレクトリのファイルを削除しても平気?」
サポート「そちらは引っ越しには影響がないのでは触らないでください」
おー、あぶないあぶない(笑)
結局うまくいかないので、
私:「どうしたら良いですか?」
サポート:「手動で引っ越しをしてもらうしかありませんが、それはサポートの対象外です」
ってな感じでした。
仕方なく自分で引っ越す方法を調べていたら、「All in one WP Migration」を見つけてうまく作業ができました。
めでたしめでたし。
終わりに
結局自分でやるのが一番早かったですね。
いまさらはじめから再度チャレンジする気はありませんが、PHPのバージョンを合わせていなかったのでそこを合わせたらうまくいったかもしれません。
サーバーお引越しの参考になりましたら幸いです。
本日も最後までお付き合いいただきまして、本当にありがとうございました。
